In iOS 13, Apple released a number of Siri improvements for iPhone, iPad, HomePod and Apple Watch.
They have also significantly improved Siri in macOS Catalina, with Apple claiming that users will now be able to fully control the system with their voices via its new voice control features.
I’ve found Siri incredibly useful for voice dictation on my iPhone, macOS and Apple Watch. The average person can type around 40-50 words per minute on a keyboard and about 20-30 words per minute on an iPhone screen….but you can probably speak at roughly 160 words per minute (or faster if you practice).
That’s a 300-400% improvement just by using your voice to dictate. So, what can use you use Siri’s voice dictation commands for?
- Taking notes
- Writing emails.
- Blog posts.
- Word documents.
- Searching Google.
The problem is that without the right voice dictation commands for Siri, you’ll have a hard time dictating a full email, document or blog post. With this Siri voice dictation guide handy, you’ll find that you can dictate much faster than you can type on your iPhone or Macbook.
Once I got the hang of voice dictation using Siri’s voice commands, I found that my thoughts often flow more freely when I’m speaking. I find it is much easier to get into a “stream of consciousness” flow state when I’m dictating emails and blog posts, which makes them sound less formal and more conversational.
If you want to become a Siri voice dictation “power user” then you need to get used to speaking your pronunciation and telling Siri exactly what you want “her” to do.
For optimal productivity, it’s best to just stream your thoughts into words without pausing to make any edits. I recommend going back after dictation is complete to proofread and make the necessary edits.
Here is a step-by-step guide for getting the most out of Siri’s voice dictation commands using your iPhone, macOS laptop or Apple Watch:
1. How To Activate Siri On iOS and macOS
It’s a lot easier to get in the habit of using Siri when you can start her up with a quick “Hey Siri”.
To activate hands-free mode on your iPhone, go to the Settings, then Siri and then choose to Allow “Hey Siri”.
On your Mac, it’s a bit more complicated to set everything up, but here’s how to get started:
1. Choose Apple menu () > System Preferences and click on the Siri icon at the bottom.
2. Choose the Keyboard Shortcut that you want to use to activate Siri.

2. Activate Siri Enhanced Dictation Features
Next, you will want to activate the enhanced dictation features on Mac OS X, which allow you to dictate continuously and even use voice dictation when you’re offline:
1. Choose Apple menu () > System Preferences and click on the Keyboard icon and choose the Dictation option.
2. Activate“Enhanced Dictation” (this speeds up the dictation process) and then you will be prompted to download a 1.2 GB file.

3. How To Enable The Hands-Free “Hey Siri” Feature
If you don’t want to use the keyboard shortcuts to activate Siri, you can set up hands-free dictation mode on your Mac, here’s how to do that:
1. Choose Apple menu () > System Preferences and click on the Accessibility icon at the bottom and on the left menu scroll down to Dictation.
2. Click the checkbox next to “Enable the dictation keyword phrase” write the first part of the two-part phrase you want to launch Siri. For example, if you want to say, “Hey Siri,” just type in “Hey”.

3. Next, you should click on the Dictation Commands button.
4. Click the box next to “Enable Advanced Commands”.
5. Click the “+” button and you’ll see three sections. For “When I Say,” enter the second part of your command, like, “Siri” if you want to say “Hey Siri.” Leave “When using” as “Any Application.”
6. For Perform, select “Open Finder Items,” then select the Siri.app file in your Applications folder and then click done.

4. How to use Siri’s voice dictation commands.
During the dictation process, your voice is sent to a remote server where it is recognized, transcribed and then sent back to your iPhone. Fortunately, on your Mac, you are able to download everything you need for offline use.
Here are the voice commands you can use to utilize Siri’s commands for voice dictation:
| Command | Action |
| New line | Move to the next line |
| New paragraph | Start a new paragraph |
| Cap | Capitalise the next word |
| Caps on … caps off | Capitalise a section of text |
| All caps | Make the next word all uppercase |
| All caps on … all caps off | Make part of what you say uppercase |
| No caps | Make the next word lowercase |
| No caps on … no caps off | Make sure part of what you say is all lowercase |
| Space bar | Prevent a hyphen from appearing in a normally hyphenated word |
| No space | Prevent a space between words |
| No space on … no space off | Prevent a section of text from having spaces between words |
| “Period” or “full stop” | Place a “.” at the end of a sentence |
| Dot | . |
| Point | . |
| “Ellipsis” or “dot dot dot” | … |
| Comma | , |
| Double comma | ,, |
| “Quote” or “quotation mark” | “ |
| “Quote … end quote” or “quote … close quote” | Place quotes around a section of text |
| Apostrophe | ‘ |
| Exclamation point | ! |
| Inverted exclamation point | ¡ |
| Question mark | ? |
| Inverted question mark | ¿ |
| Ampersand | & |
| Asterisk | * |
| Open parenthesis | ( |
| Close parenthesis | ) |
| Open bracket | [ |
| Close bracket | ] |
| Open brace | { |
| Close brace | } |
| Dash | – |
| Hyphen | – |
| Em dash | — |
| Underscore | _ |
| Percent sign | % |
| Copyright sign | © |
| Registered sign | ® |
| Section sign | |
| Dollar sign | $ |
| Cent sign | ¢ |
| Euro sign | € |
| Yen sign | ¥ |
| Degree sign | ∘ |
| Caret | ^ |
| At sign | @ |
| Pound sterling sign | £ |
| Pound sign | # |
| Greater than sign | > |
| Less than sign | < |
| Forward slash | / |
| Back slash | \ |
| Vertical bar | | |
| “Smiley” or “smiley face” or “smile face” | |
| “Frowny” or “frowny face” or “frown face” | |
| “Winky” or “winky face” or “wink face” | ? |
| E.g. (pronounced as “e g”) | e.g. |
| i.e. (pronounced as “i e”) | i.e. |
5. Set Up Siri Shortcuts
In iOS 13 there is going to be a new app for Siri Shortcuts, which will make this feature much more useful. Shortcuts add support for new functionality, conversational input, and your own automation sequences.
Watch this video to see how Siri Shortcuts work in new iOS 13:
There you have the basic commands for voice dictation on using Siri for improving your productivity.
- How The Muse S Athena Works For EEG And fNIRS Neurofeedback - April 24, 2025
- The 10 Best Pomodoro Timer Apps For Remote Workers - April 11, 2025
- Hacking The Flow Cycle: Brainwaves, Creativity and Flow States - April 11, 2025
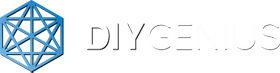




 This website uses cookies to improve your web experience.
This website uses cookies to improve your web experience.
Read all this, but don’t know where my dictation is saved–file, folder????
This is what I have been looking for. Thank you.